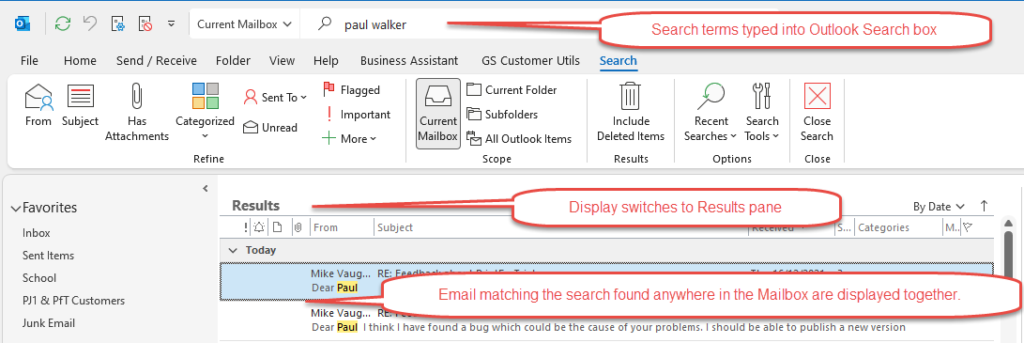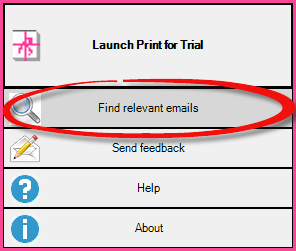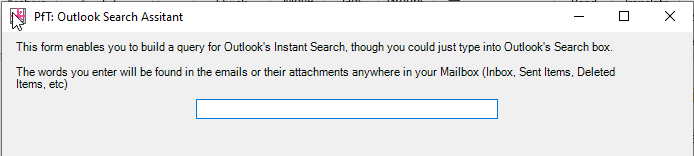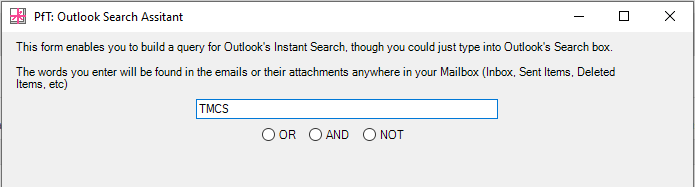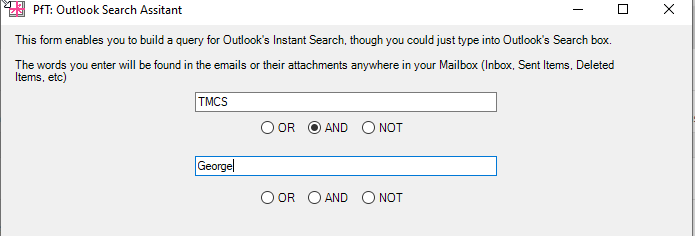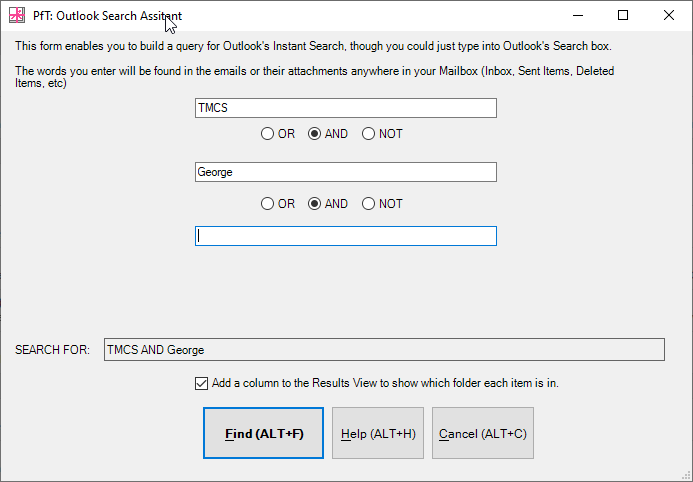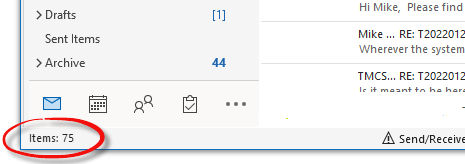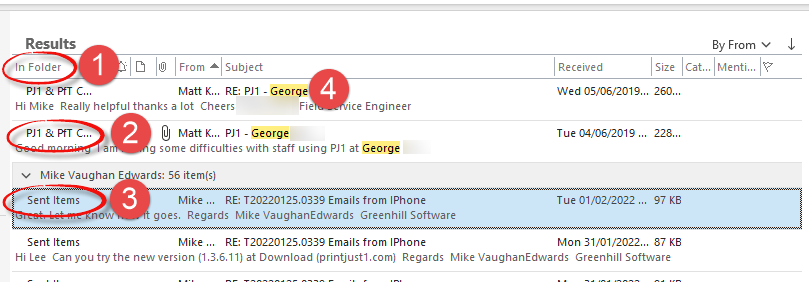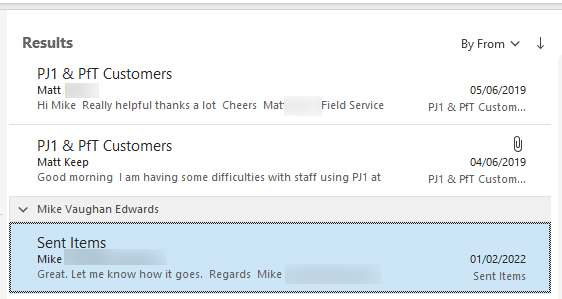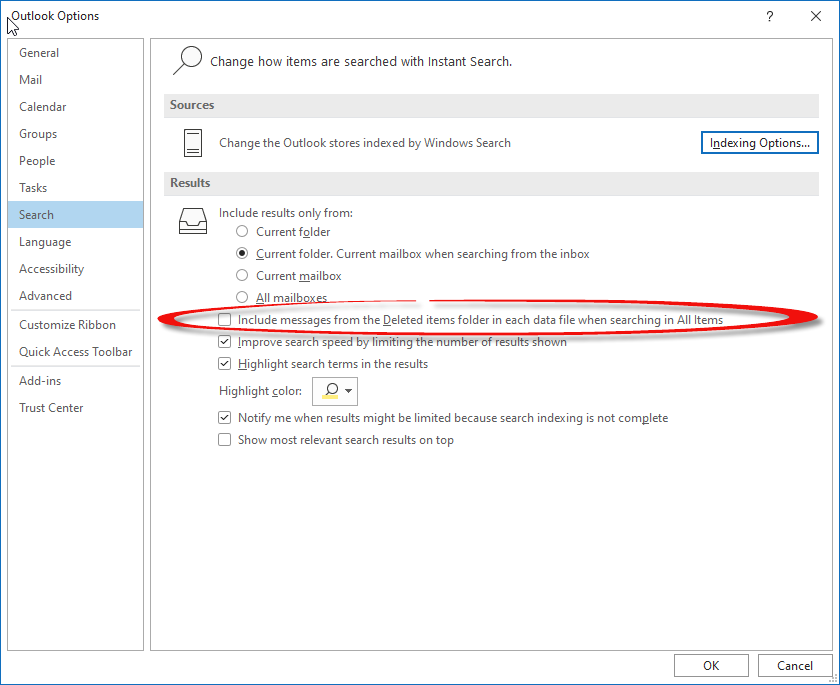PfT Search Assistant: Query Builder
PfT Search Assistant: Display the location of found items
Outlook Search
Before you click the Launch PfT button you should select the email or emails that you want to process. This is easy if you have the emails concerned in your Inbox or in a special folder, but what if you want emails from your Inbox, the Sent folder and the Deleted folder to be processed together?
The answer is to use Outlook’s Search feature. You can type in a search term which could be a name, an email address or any words and Outlook will find all matching emails in you Mailbox. That will include the Sent folder, the Deleted folder and all subfolders as well as your Inbox. Once you press the Return key to enter your search the results are displayed and the heading Results appears.
Microsoft’s Help page about Search is at How to search in Outlook (microsoft.com).
There is a good tutorial on using Search at How to Use SEARCH in Outlook to Find Emails FAST! – YouTube
PfT Search Assistant
From PfT version 3 the PfT menu includes a button labelled “Find relevant emails”.
Clicking the menu’s Find relevant emails button launches PfT‘s Outlook Search Assistant. You can use Outlook Search without the Assistant but it offers two distinct advantages:
- A query builder that makes the logical construction of a search query explicit.
- Showing the location of each email found
The Query Builder
As soon as you enter text then a series of option choices appear.
OR, AND and NOT (known as logical operators) enable you to create more complex searches. (TCMS is the name of a company we are searching for in this example.)
In the example above I clicked AND and a second text box appeared. When I typed something in that text box then another set of logical operators appeared. If I clicked one of those then a third text box would appear.
At he bottom of the form a display shows the query you have constructed. The point to note is that the logical operators are in capitals. You could just type that query straight into Outlook’s search box but if you type the words “and”, “or” or “not” in lower case then Outlook would understand that you were looking for those words rather than trying to refine your query.
When you click the Find button PfT will pass the search to Outlook which will display the results. The total number of results is displayed in the bottom left corner of Outlook. (NB If Search returns a high number of results you will need to scroll to the bottom of the results pane for the total to fully update.
The example search above (“TMCS AND George”) got 54 results on our test system.
“TMCS George” also got 54 results as Outlook assumes AND.
“TMCS OR George” got 75 results.
“TMCS NOT George” got just 2.
Displaying the location of found items
If you are searching across your whole Mailbox, i.e. all the folders and subfolders, it can be useful to know in which folder each email was found. On PfT’s Search Assistant is a tick box labelled Add a column to the Search Results View to show which folder each email is in. The Results view will then have an extra column at the left.
I. Shows the Heading of the column In Folder.
2. Shows the name of a folder PJ1 & PfT Customers
3. Shows the name of the Sent Items folder.
4. Shows that one of the search words, “George”, is highlighted where it is found.
If the size of your display does not permit an extra column to be shown the Results View may appear in Compact layout, as below. The names of the folders are shown above the subject for each email.
Searching for deleted items
When you use Outlook search it does not, by default search for deleted items. You can do this but you need to change a setting in Outlook’s Options. Click File and then select Options. The Outlook Options window opens. Select Search from the list on the left. There is a tick box to turn searching for deleted items on or off.
Using PfT with search results.
Once you have the emails you want in the Search Results view you can use PfT to process some or all of them.
- First you must select those emails you want to include.
- Click on an email to select it.
- Hold CTRL down and click on another email to add it to your selection
- Hold Shift down and click on another email to add all the emails between it and the previously clicked email
- CTRL + A will select all the emails in the view
- Then click the PfT button in the ribbon to get the menu and click the main PfT button.
- If you have Outlook Version 2019 Build 14430.20174 or later then there should be a PfT button at the right hand end of the Search ribbon, just before the close Search button
- If not then click either the Home tab or the PfT tab on the ribbon and you will be able to click the PfT button there.
- NB If you click Inbox or anything else in the Navigation Pane (the left hand section of the Outlook window) then you will lose the search results.