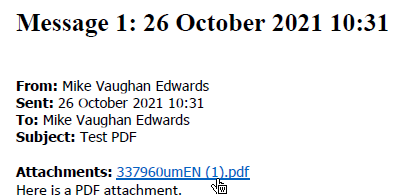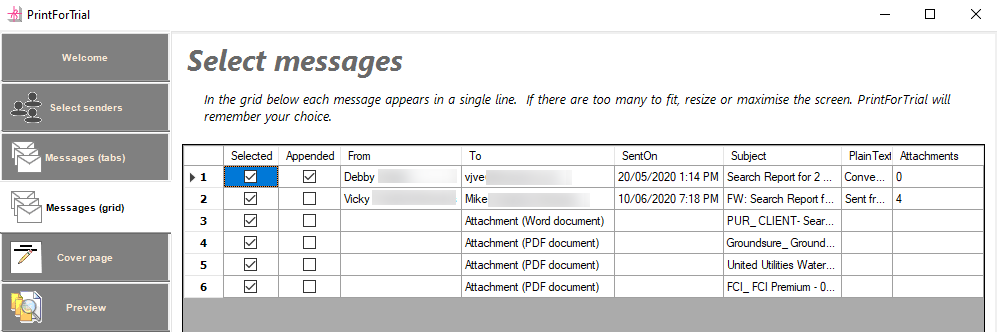
The image shows PfT‘s Messages grid. The second row shows an email sent to Vicky and below it are the four documents that were attached to that email. Attachments do not show up in the Messages (tabs) page which makes the Messages (grid) page the place to deal with them.
The From column for each attachment is empty. The To column indicates the type of attachment, if known, while the Subject column has the display name of the attachment,
Printing attachments
If you choose to print your output then PfT will ask Windows to print the attachment file. Windows will use whatever program it thinks is appropriate to print the file. Of the attachments shown above one is a Word file and three are PDFs. If you do not have Word installed on your computer then Windows will be unable to print that file. In the case of the PDFs Windows will use whichever program you have set up as the default program for PDFs. That might be Abode Acrobat, your web browser, or another program.
Keeping attachments with documents
When you create a document including emails that had attachments then the attachments will be copied to the output folder you selected and the name of the attachment in the message’s headings will act as a link to open the attachment.
In the image above you can see the mouse pointer has changed to a pointing hand to indicate that the name of the attachment is a clickable link. Exactly what happens when you click the link will depend on your relevant program. It may open the attachment directly or it may show it in the browser’s list of downloaded files ready to open.
If you need to send the completed document to anyone, then send the attachment files with it. So long as the document and the attachments are in the same folder the links will work.
Including attachments in output documents
PfT‘s output is created as a Word file behind the scenes. If you choose to include attachments in your output. PfT will instruct Word to import them using its InsertFile command. This works well for well-formed PDFs but can give irregular results for documents that have been scanned in a distorted way.
Exceptions
For most attachments the Selected column will automatically be ticked, though you can then un-tick it. There are two attachment types that will be listed but not ticked as selected, because of the problems they pose:
Excel spreadsheets: These are rarely designed to be printed in a standard format document and if you were to print them without previewing the output and making adjustments the result would be unpredictable. You can tick the box to instruct PfT to process it but we recommend that you only do this if you have loaded the file in Excel and previewed what the printed output would be.
Outlook .MSG files: These are Outlook messages. It is unusual for them to be sent as attachment rather than just forwarded but it can occur. If PfT were to try to process them a whole new set of technical problems would occur. Instead, we recommend that you open the file. It will appear as a standard Outlook message. If you want to process just that email you can do so with the PfT button. If you want to process it along with other selected emails then forward it to yourself so that it ends up in your Inbox. Then you can deal with it in the same way as any other email.