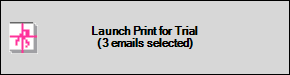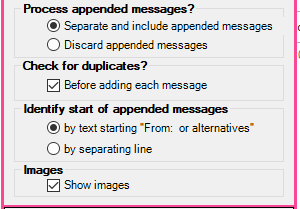Print for Trial, or PfT, adds its button to the Outlook ribbon. (The image below is of Outlook for Microsoft Office 365 MSO (Version 2112 Build 16.0.14729.20156)
When you click the PfT button the menu appears.
The image shows the simplest version of the menu, the one you get when there is just one email selected when you click the PfT button.
If you do not move the mouse onto the menu it will disappear and it will disappear when you move the mouse off the menu.
Register your licence

When you first try PfT the Register button will be the first item on the menu. If you buy a licence the details are stored on Greenhill Software’s licence database. Clicking the Register button will cause PfT to contact the database and store the details of the licence relating to your email address in your computer’s Windows Registry. All restrictions on your use of PfT will then be removed and the Register button will no longer appear on the menu.
Launch PfT
The largest button is the Launch Print for Trial button. It will start the process of PfT loading and analysing the emails that are selected when you click the menu and button and opening the main PfT form. The button shows the number of emails currently selected – the number that PfT will process.
Options for loading and processing emails
Above the main button is a button to show the options for loading and processing the selected emails. Most of PfT‘s options control the way its output is created but there are a few which relate to the way PfT loads and processes the selected emails. You would very rarely want to change them but if you did, you would do so before loading the emails. That is why the button is on the menu so you can change the options before loading the emails.
If you click the button to show the options then the menu expands to reveal the possible option settings.
If you change any of these settings then the options panel will remain visible when you view the menu. If you change them back to the defaults then the panel will be hidden the next time you show the menu. PfT will remember any changes you make here but only for the rest of the session. The next time you start Outlook they will revert to their defaults. This is because we think it will be a rare event that you want to change them and would normally revert to the default settings for the next job.
Process appended messages?
Taking the messages added at the end of an email (appended) and putting them in date order is one of the key features of PfT. However, there may be times when you just want just the main message of each email without any of the appended messages.
Check for Duplicates?
When PfT is processing more than one email, identifying all the messages within the email, then before adding a message to its internal data PfT will check whether that message is already in the data (i.e. one sent on the same date and time by the same sender). If it is, then PfT considers that adding the new message would create a duplicate, so it does not. It is possible that PfT could make a mistake in this. When comparing the time sent PfT allows a margin of half a minute. It is unlikely, but theoretically possible, that there were two messages from the same sender within half a minute that were different messages, not duplicates. With this in mind it is possible to turn off this checking.
Remember that one of the purposes of the Messages (grid) tab on the main PfT screen is to allow you to check the messages and de-select any you do not want included. This could include duplicates that PfT has let through.
Identify the start of appended messages
Identifying the start of appended messages within an email is not a simple task. PfT looks for text lines starting with From: or On [date and time] [sender’s name] wrote: However, there are many variations on this simple formula, including foreign languages. Each email provider and each email program may introduce its own twist on a few basic patterns. Also PfT has to go further back in the HTML code of the email to find the start of the relevant section of formatting.
If you encounter a message which PfT fails to identify it may be worth trying the alternative method where PfT simply looks for separating lines. This is usually less reliable but may work in some situations.
Show images
Emails can include images such as logos and other illustrations. This option enables you to choose whether or not to show them. If in doubt, use the Preview page to decide whether having the document with or without images suits you better. If your selected emails take a long time to process and they contain many images then de-selecting this may improve the processing time.
Finding relevant emails

If you only want to process a single email, or if you have already selected the multiple emails you want to process then clicking the Launch button will get you going. You may need to move to a different folder if you have assembled the relevant emails there. If you need help finding the relevant emails then Outlook’s Search feature will help you. You can type your query straight into Outlook’s search box or you can click the PfT Menu’s Find Relevant Emails button. This opens PfT‘s Search Query Builder, a form that lets you enter your search terms, i.e. defining what you are looking for. This may be a single email address or an email domain (so you get the emails of multiple people from the same organisation. If your search is a little more complex, say you want to include emails from two or three different people then the form will help you construct the query in the correct way. For more detail see http://printfortrial.com/search-assistant/.
Sending feedback

Clicking the Send Feedback button will prepare an email addressed to support at Greenhill Software, the makers of PfT, for you to send your comments, questions and suggestions. PfT‘s log file will be set as an attachment to the email. You can open it if you want to see what information is in it.
Getting Help

The Help button will take you to the relevant page on the PfT web site, though you can then use the site’s menu to go to other pages.
Getting details about PfT

Clicking the About button will display a simple message including all the technical details of the software and the current licence details.
Next, see How to use